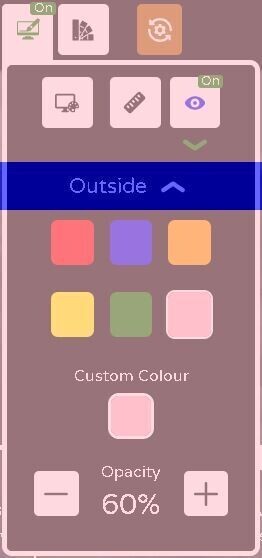Reading Rulers

posted 28th February 2023
How To Apply A Reading Ruler
Apply a reading ruler or pinhole ruler to the page to aid navigation and reading.
- To use the Ruler, click on the ‘Reading Enhancements’ button from the toolbar and then click on the 'Ruler' button.
- A black reading ruler will be applied to the screen.
- Use your mouse to move the reading bar up and down the screen as required.
- You can change the colour of the reading bar by clicking on your desired colour.
- You can also choose a custom colour by clicking on the Custom box.
- To increase or decrease the opacity of the reading ruler, use the ‘Opacity’ + and – buttons.
- To increase or decrease the size of the reading ruler, use the ‘Size’ + and – buttons.
- To turn off reading ruler, click on the 'Ruler’ button again.
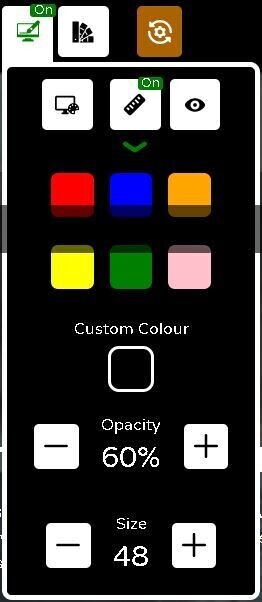
How To Apply A Pinhole Ruler
To use the Pinhole Ruler, click on the ‘Reading Enhancements’ button from the toolbar and then click on the 'Pinhole' button.
- The screen will be darkened, and a coloured pinhole reader will appear.
- Use your mouse to move the overlay bar up and down the screen as required.
- You can change the colour of the pinhole ruler by clicking on your desired colour.
- You can also choose a custom colour by clicking on the Custom box.
- To increase or decrease the opacity of the pinhole ruler, use the ‘Opacity’ + and – buttons.
- To increase or decrease the size of the pinhole ruler, use the ‘Size’ + and – buttons.
- To change the backgound colour click on the 'Outside' Arrow
- You can change the colour of the background by clicking on your desired colour.
- You can also choose a custom colour by clicking on the Custom box.
- Change back to the Pinhole colour selection by clicking on the 'Inside' Arrow
- To turn off pinhole ruler, click on the ‘Pinhole’ button again.