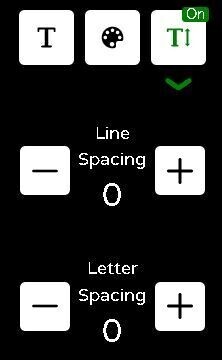Text Options

posted 7th March 2023
How To Use Text Options
Text Options include the options to change font, text colour, line spacing and letter spacing.
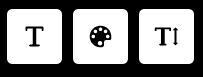
How To Change The Font
- To change the font on the page, click on the ‘Font Type’ button and choose your desired font from the drop-down list.
>Once you select a font it will apply to all text on the page.
>Click on another font to change it.
>To turn off Font Type click on the Font button again.
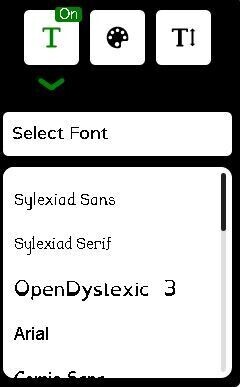
How To Change Text Colour
- To change the text colour, toggle on the ‘Text Colour’ button and choose your desired colour.
>You can also choose a custom colour by clicking on the Custom Colour box.
>Once you select a colour it will apply to all text on the page.
>Click on another colour to change it.
>To turn off text colour click ‘Text Colour’ button again.

How To Change Line Spacing
- To increase or decrease the line spacing on the page, toggle on the 'Line Spacing' button and click the + or - buttons underneath.
- Continue clicking on the + or - buttons to achieve your desired setting.
- To turn off line spacing, and reset to default, toggle off the 'Line Spacing' button.